With the Signature Manager, you can sign multiple clinical notes at one time. Signature Manager is an independent module, which means you can open and close it independent of other modules.
Notes:
Accessing the Signature Manager requires the "Clinical Notes, Modify" security right. Editing a clinical note from the Signature Manager also requires the "Clinical Notes, Modify" security right.
Signing clinical notes requires the "Clinical Notes, Approve" security right.
To sign multiple clinical notes
While logged in to Dentrix Enterprise as the user who needs to sign clinical notes, do one of the following:
In Office Manager, Ledger, Family
File, Chart,
or Appointment Book,
click the Signature Manager button
![]() on the toolbar.
on the toolbar.
In Ledger, Family File, Chart, or Appointment Book, on the File menu, point to Switch To, and then click Signature Manager.
Note: This button is available according to a certain global setting.
If applicable, do one of the following:
If the Clinical Notes, Modify dialog box appears, user verification has been assigned to the "Clinical Notes, Modify" task. Do one of the following:
If your user account has been granted the "Clinical Notes, Modify" security right, enter your credentials in the User ID and Password boxes, and then click OK.
If your user account has not been granted the "Clinical Notes, Modify" security right, have a user with permission temporarily override this restriction so you can access the Signature Manager this one time. The overriding user enters his or her credentials in the User ID and Password boxes and then clicks OK.

If a message appears, informing you that you do not have rights to this operation, your user account has not been granted the "Clinical Notes, Modify" security right. To have a user with permission temporarily override this restriction so you can access the Signature Manager this one time, do the following:
On the message, click Yes.

In the Clinical Notes, Modify dialog box, the overriding user enters his or her credentials in the User ID and Password boxes and then clicks OK.

The Signature Manager dialog box appears.

Set up the following Filters as needed:
Date Range Selection - Select one of the following options:
Previous - To view clinical notes for the specified number of days prior to today's date. Either enter the number of days for Day(s), or select a pre-defined number of days (1, 7, 30, or 90) from the list for Day(s).
Date Range - To view clinical notes within the specified date range. With this option selected, to specify a date range, do one of the following:
To enter a date for From and/or To, do any of the following:
To change the month, click the month portion of the date and then enter a month as a 1-digit or 2-digit number.
To change the day, click the day portion of the date and then enter a day as a 1-digit or 2-digit number.
To change the year, click the year portion of the date and then enter a year as a 2-digit or 4-digit number.
To select a date for From and/or To, do the following:
Click the corresponding box's down-pointing arrow to view a month calendar.

Navigate to the correct month using the left and right arrows.
Note: To quickly change the year and month, click the month-year at the top of the calendar, navigate to the correct year using the left and right arrows, and then click the correct month.
Click the correct day.
Any Date - To view clinical notes for any date.
Clinic Selection - Select one of the following options:
Current Clinic - To view clinical notes for the clinic that you are currently logged in to.
Other -To view clinical notes for specific clinics or all clinics. With this option selected, to specify clinics, do one of the following:
To include all clinics, select the All check box.
To include specific clinics, do the following:
Click the search button  .
.
The Clinic Selection dialog box appears.

Note: If your user account has been granted the "View All Patients" security right for the Central clinic, all clinics appear in the upper list; otherwise, the clinics for which your user account has been granted the "My Clinics, View" security right (in the "Practice/Clinic Setup" category) appear in the upper list; however, if your user account has not been granted that right to any clinic, only the clinic that you are currently logged in to appears in the upper list.
To search for a clinic by ID and/or practice name, do the following:
Click Search.
Enter the first character or more of a clinic ID and/or practice title in the ClinicID and/or Practice Title boxes, respectively.

Note: To clear any text that you have entered, click Clear Search.
Click Show Results to view a list of matching clinics in the upper list.
Note: To return to viewing the list of all clinics, click Search, click Clear Search., and then click Show Results.
In the upper list, select one or more clinics.
Note: To select multiple clinics, click a clinic, and then, while pressing the Ctrl key, click the other desired clinics. To select a range of adjacent clinics, click the first clinic of the desired range of clinics, and then, while pressing the Shift key, click the last clinic of the desired range of clinics.
Click Add.
Repeat steps b-d as needed to add other clinics.
Note: To remove a clinic that you added, select that clinic in the lower list, and then click Remove.
Click OK.
Provider Selection - To specify providers, do one of the following:
To include all providers, select the All checkbox.
To include specific providers, do the following:
Click the search button  .
.
The Provider Selection dialog box appears.

Do one of the following:
To get a list of all providers, do not enter any search criteria.
To search for providers by ID, first name, last name, and/or title, enter the first character or more of a provider ID, first name, last name, and/or title in the ProviderID, FirstName, LastName, and Title boxes, respectively.

Note: To clear any text that you have entered, click Clear Search.
Click Show Results to view a list of providers.

Note: To clear the list so you can search again, click Search. If you entered any search criteria previously, change the search criteria, or click Clear Search to clear the search criteria. Then, click Show Results.
In the upper list, select one or more providers.
Note: To select multiple providers, click a provider, and then, while pressing the Ctrl key, click the other desired providers. To select a range of adjacent providers, click the first provider of the desired range of providers, and then, while pressing the Shift key, click the last provider of the desired range of providers.
Click Add.
If you need to clear the list so you can search again, click Search. Then, if you entered any search criteria previously, to clear the text that you entered, click Clear Search.
Repeat steps b-f as needed to add other providers.
Note: To remove an insurance plan that you added, select that insurance plan in the lower list, and then click Remove.
Click OK.
Status Selection - From the list, select one of the following options:
All - To view all clinical notes (whether or not they are signed).
Signed - To view only signed clinical notes.
Unsigned - To only unsigned clinical notes.
Click
the Refresh button  to apply the specified
filters.
to apply the specified
filters.
The clinical notes that match the specified criteria appear in the list.
Select each clinical note to review it.
To edit a clinical note before signing it, do the following:
In the Signature Manager dialog box, click the link in the Page column for the clinical note that you want to review.
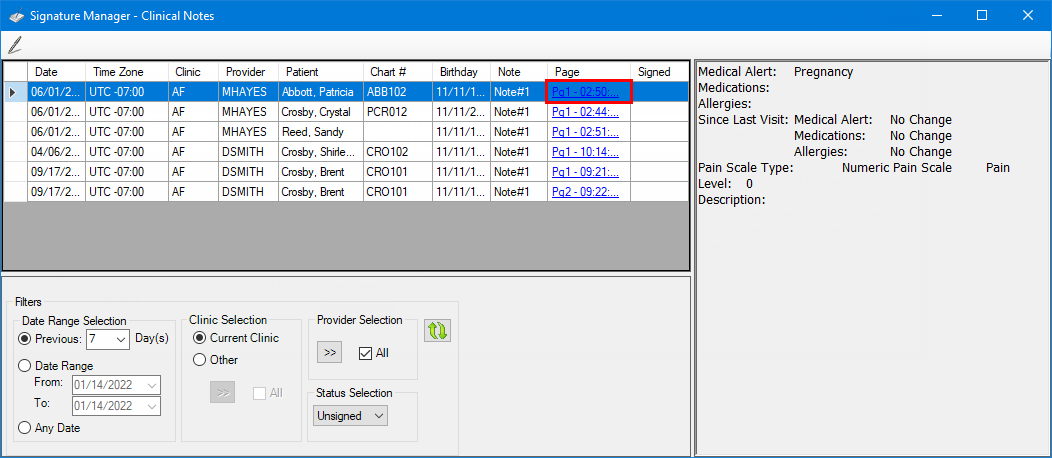
If applicable, do one of the following:
If the Clinical Notes, Modify dialog box appears, user verification has been assigned to the "Clinical Notes, Modify" task. Do one of the following:
If your user account has been granted the "Clinical Notes, Modify" security right, enter your credentials in the User ID and Password boxes, and then click OK.
If your user account has not been granted the "Clinical Notes, Modify" security right, have a user with permission temporarily override this restriction so you can edit a clinical note this one time. The overriding user enters his or her credentials in the User ID and Password boxes and then clicks OK.

If a message appears, informing you that you do not have rights to this operation, your user account has not been granted the "Clinical Notes, Modify" security right. To have a user with permission temporarily override this restriction so you can edit a clinical note this one time, do the following:
On the message, click Yes.

In the Clinical Notes, Modify dialog box, the overriding user enters his or her credentials in the User ID and Password boxes and then clicks OK.

The Clinical Note dialog box appears and displays the correct clinical note page.

Make the necessary changes.
Note: You can sign the clinical note page from this window if desired.
Click Close to save the changes and close the Clinical Note dialog box.
The changes, including the Signed status if you signed the note, are now reflected in the Signature Manager.
Select the clinical notes that you want to sign.
Note: To select multiple notes, click a note, and then, while pressing the Ctrl key, click the other desired notes. To select a range of adjacent notes, click the first note of the desired range of notes, and then, while pressing the Shift key, click the last note of the desired range of notes.
Click
the Sign button  .
.
Do one of the following:
If your user account has not been granted the "Clinical Notes, Approve" security right, a message appears, informing you that you do not have rights to this operation. To have a user with permission temporarily override this restriction so you can sign clinical notes this one time, do the following:
On the message, click Yes.

In the Clinical Notes, Approve dialog box, the overriding user enters his or her credentials in the User ID and Password boxes and then clicks OK.

If your user account has been granted the "Clinical Notes, Approve" security right, the Clinical Notes, Approve dialog box appears and populates the User ID box with your user ID. Enter your password in the Password box, and then click OK.

The Sign Clinical Note dialog box appears.

Sign in the signature area.
Notes:
To clear the signature, click Clear.
With or without anything in the signature area, the clinical notes will still become locked.
Click OK.